Appuntamento con la rubrica BecomeDesigner su JuliusDesign in cui impareremo come utilizzare al meglio Adobe Photoshop CS3
Oggi impareremo come creare un layout grafico in stile iPad di Apple.
A fondo articolo potrete trovare il file .psd da scaricare gratis.
Come al solito andiamo a vedere il Tutorial nei dettagli
Step1: Layout
Selezioniamo lo strumento rettangolo arrotondato, raggio 20pixel.

Fusione di livello:
- Sfumatura da #000000 a #969696 Stile lineare angolo 40°
- Traccia 3pixel Riempimento sfumatura
Step2: Sfondo
Andiamo a inserire un’immagine di sfondo per il nostro ipad.

In questo esempio l’immagine è di 415px x 435px con stile di livello ombra interna 5px
Step3: Pulsante
Ora creiamo il nostro pulsante home, selezioniamo lo strumento cerchio e creiamo una sfera.

Stile di livello, sovrapposizione di sfumatura da #0000 a #616161 angolo -90.
Infine creiamo il quadrato all’interno del cerchio con colorazione su scala di grigi.
Step4: Icone
Andiamo a scaricare le icone realizzate da kon su deviantart.

Posizioniamo le icone a nostro piacimento e inseriamo i nomi delle applicazioni.
Step5: Dockbar
Andiamo a creare la struttura del nostro dockbar inserendo in primo luogo un rettangolo di colore grigio.

Selezionando il rettangolo attiviamo la trasformazione manuale CTRL+T e premendo CTRL rendiamo il nostro rettangolo in trapezio.
Dopo inseriamo un rettangolo e applichiamo una forma onda con lo strumento altera che troviamo in alto a destra ed eliminiamo il resto con una selezione esterna con bacchetta magica.
Step6: Sfumatura icone
Ora dovbbiamo creare la sfumatura alle icone dentro la dockbar.
Duplichiamo i 4 livelli con le icone, e uniamo il livello. A questo puno selezioniamo la metà in orrizzontale con lo strumento selezione rettangolare.

Andiamo su migliora bordo e applichiamo una sfumatura di 3px ed eliminiamo, in questo modo non avremo una sfumatura netta.
Step7: Info Bar
Creiamo la barra superiore con le scritte iPad, ora e batteria.

Creiamo un rettangolo con opacità 80% e inseriamo un campo di testo con la scritta iPad e ora centrata.
Infine inseriamo un rettangolo che simuli la batteria in alto a destra.
A questo punto dovremmo avere un iPad simile a quello che vedete qui sopra.
Vi lascio il Download Gratuito del file .PSD
Se vi sembra grande non preoccupatevi, è grande!

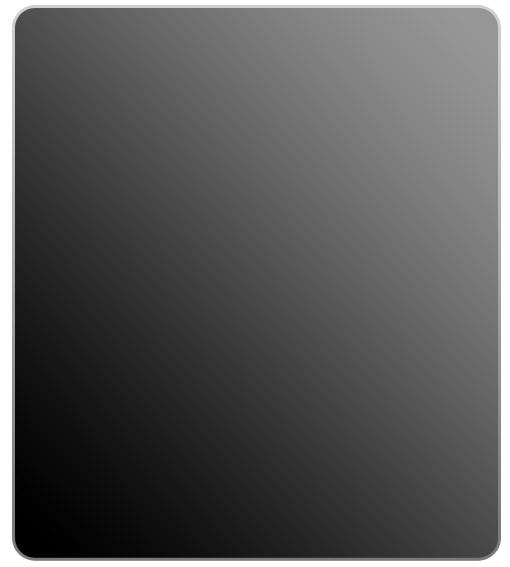
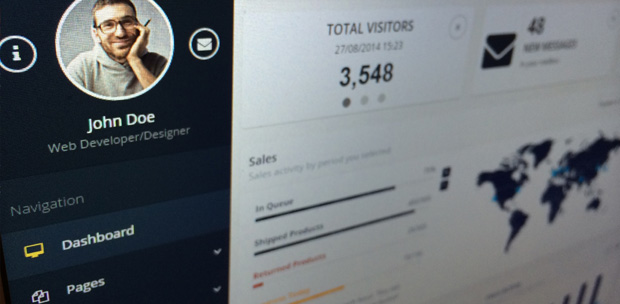

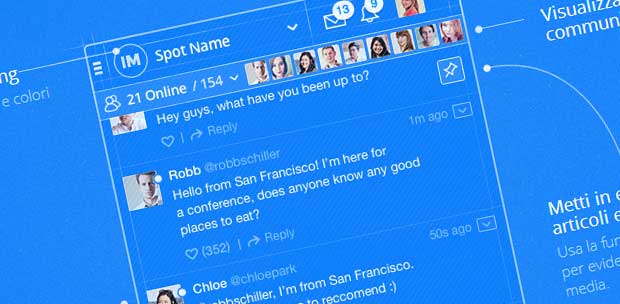
5 Commenti
Grande! Giuliano il tuo tutorial è fantastico!
Bellissimo! Grazie per il PSD
Sei grande Julius! Ottimo tutorial Ci vediamo al workshop!
Kome sempre illuminante Julius!!! :)
bah, il layout è errato sia nelle dimensioni che nelle proporzioni… scusate ma non ho capito a cosa serva questo “tutorial”.